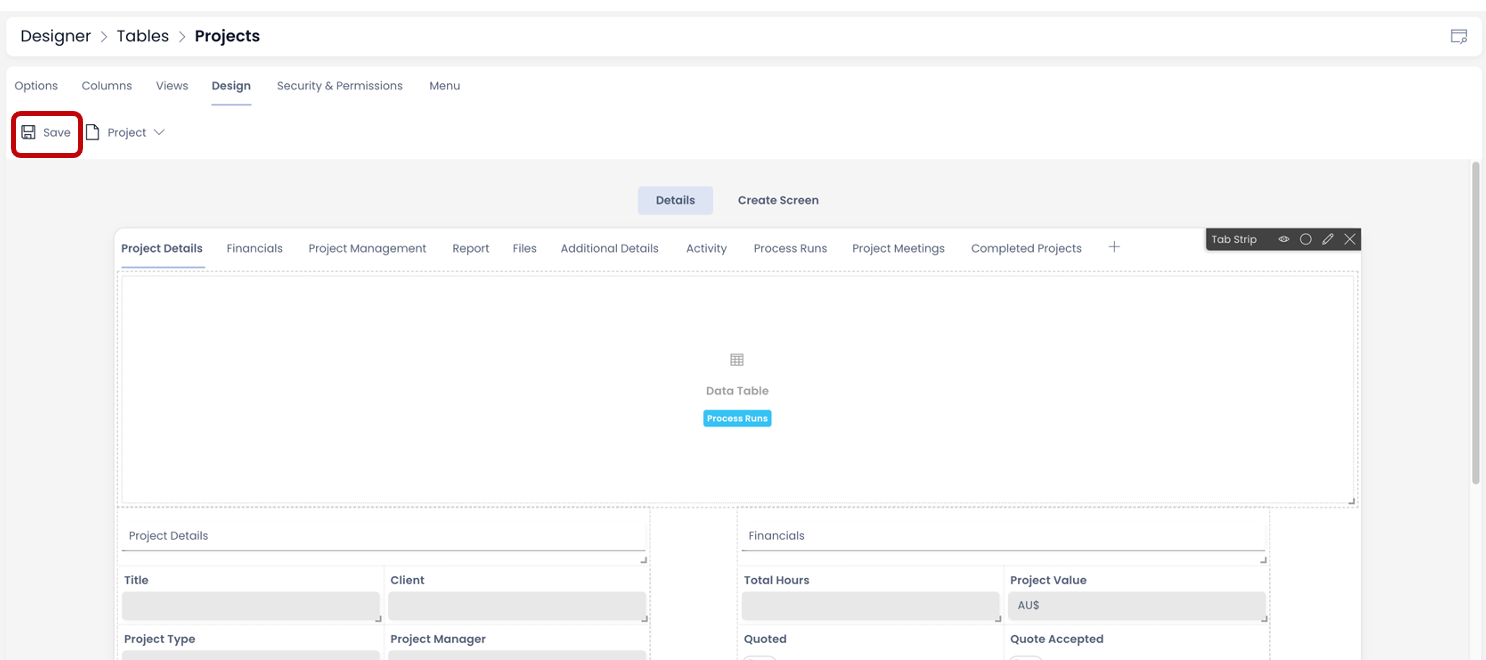Data Table
Data Table component overview
Imagine you are the Project Manager and wish to view the list of all "Active" Projects. This list is possible on the Page using the Data Table component.
In simple words, a data table component allows you to insert a view of the data table to a Page.
Therefore to display a list of items, you need to:
- Define which table you want the system to refer.
- Define the Table View you want to set for displaying the Table Data.
How to set up a Data Table component in Designer
-
You can add the Data Table component onto the Layout / Page. The Data Table component is present on the Item Group (Plural) Details breakpoint by default. It is set to the subject Table and All View.
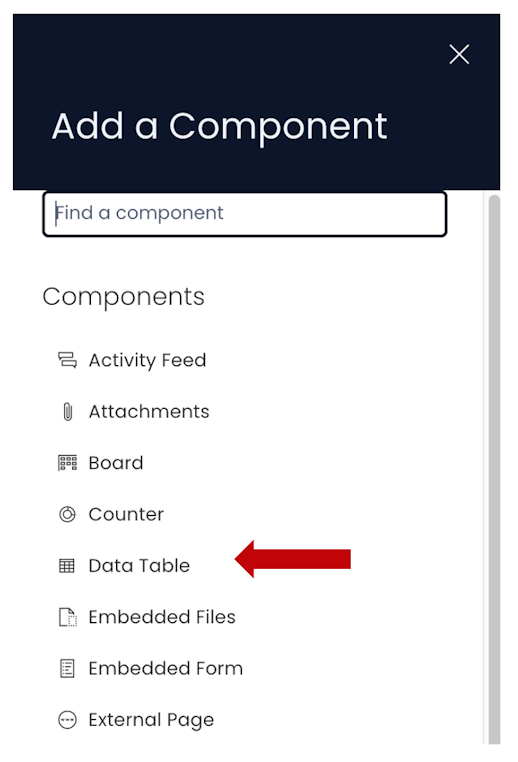
-
You can Add the Data Table component on both Singular Item Details breakpoint Pages as well as Plural Item Group Details Breakpoint.
-
If the Data Table component is on a Grid Layout, you can resize and move the component over the layout.
-
You can set the visibility of Data Table on the Details breakpoint.

-
You can set the visibility of Data Table on the Create Screen breakpoint. Although, it must be noted that Data Table component on Create Screen does not serve any logical purpose and hence should most likely be turned OFF.

-
As the Data Table component is added to the Layout / Page, it is shown as Red. This indicates the component configuration is missing.

-
You can configure the Data Table component by clicking on the Edit (pencil) icon.
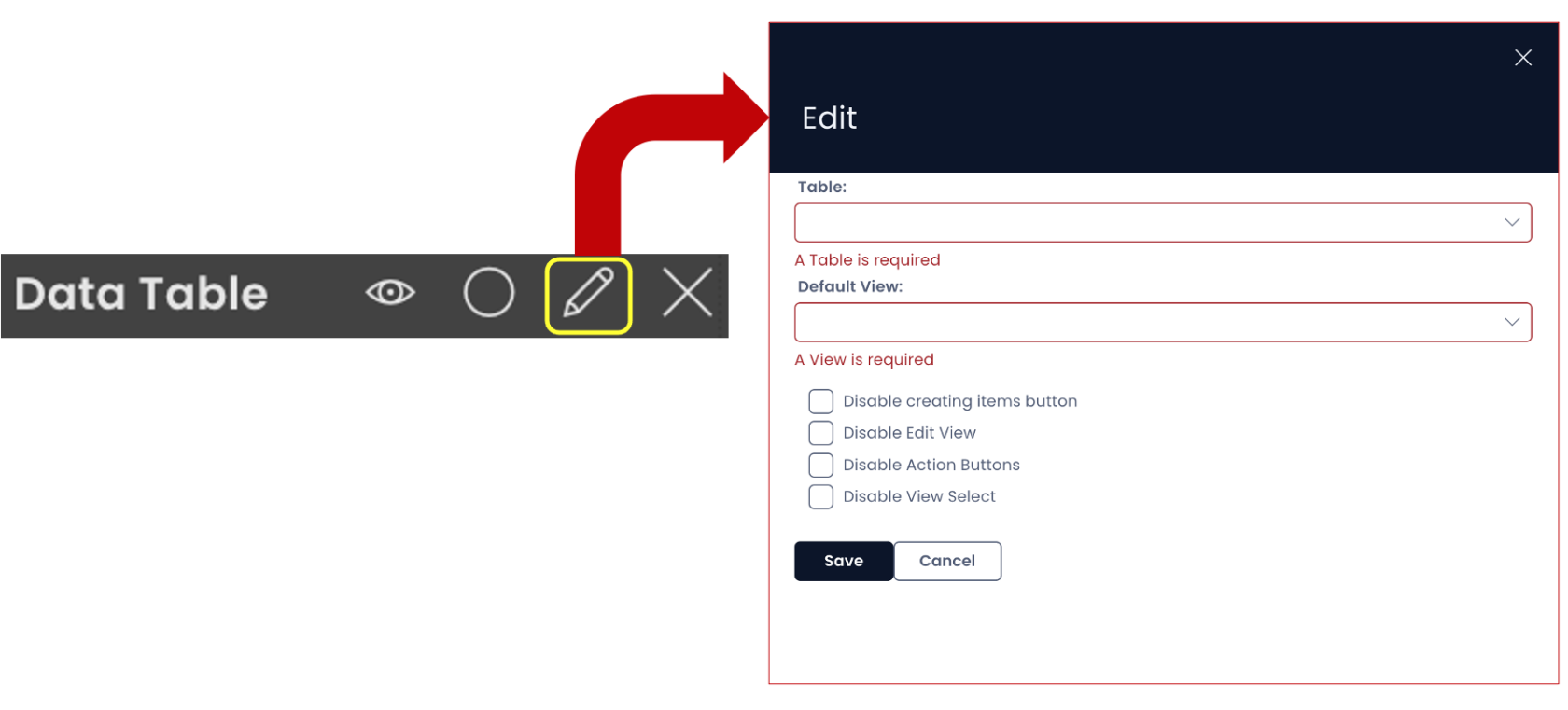
-
You can select the desired table.
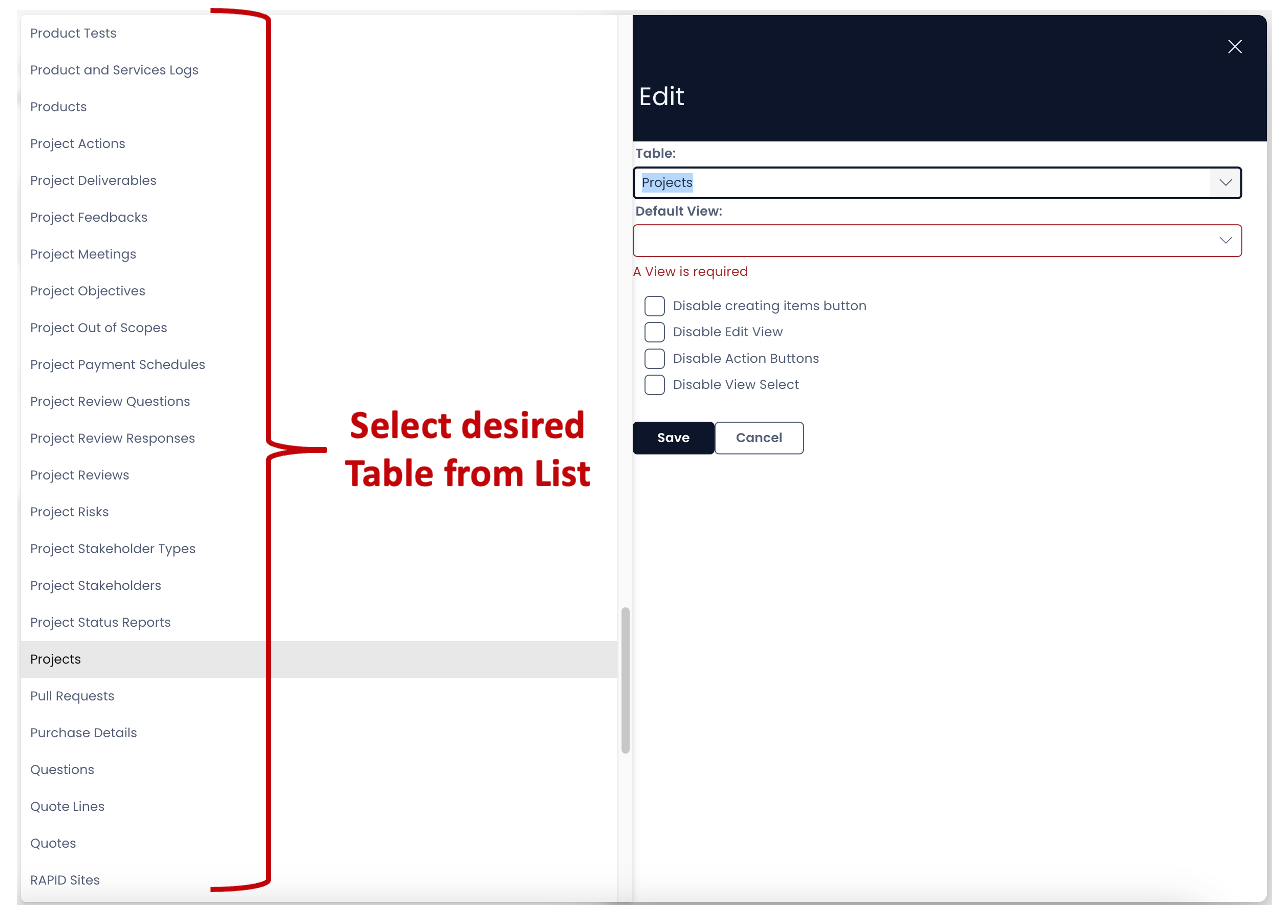
-
Once the table is selected, you can select the desired View from the list of existing Table Views. Although, the dialogue mentions it is required to select a View, however, if you leave it blank, the system will take the "All" View as default.
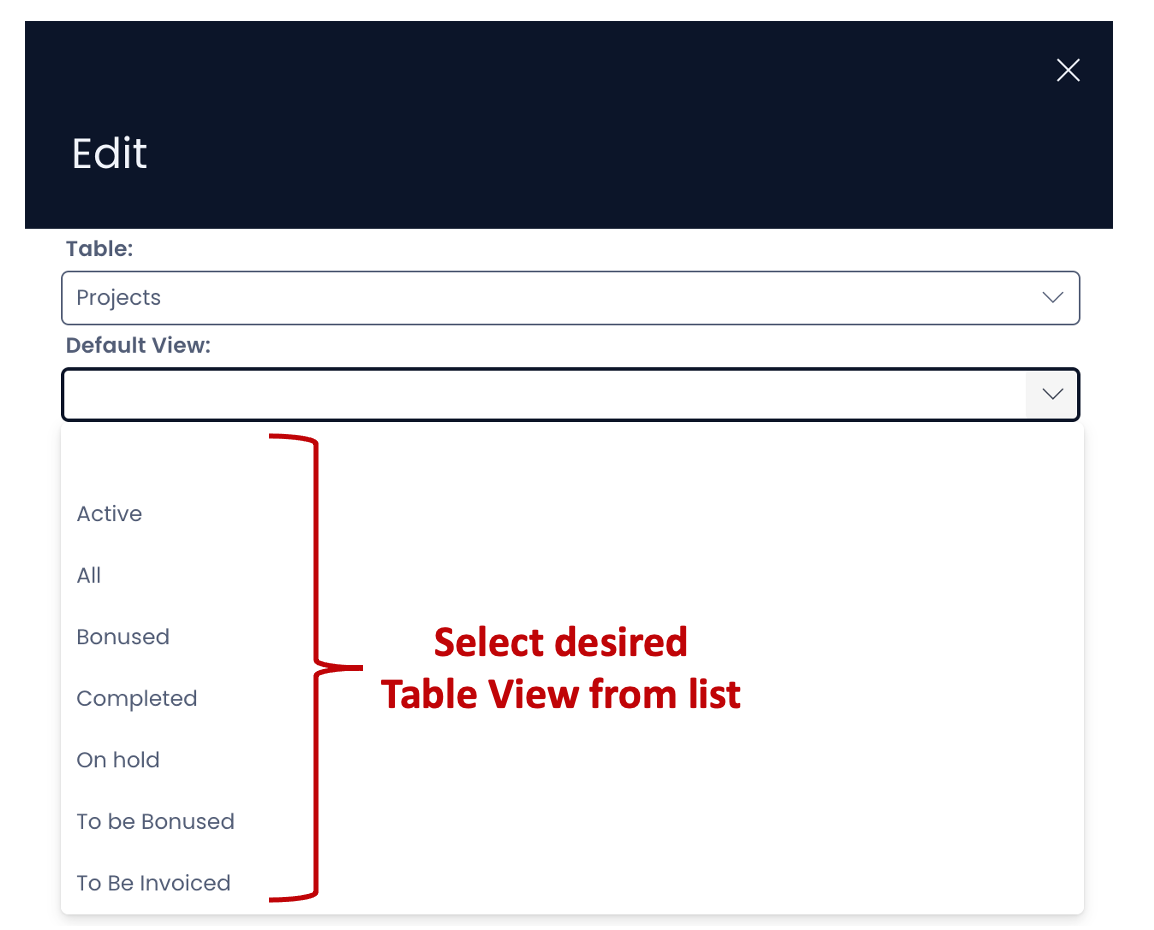
-
This is how the Explorer window appears for corresponding Table and View.
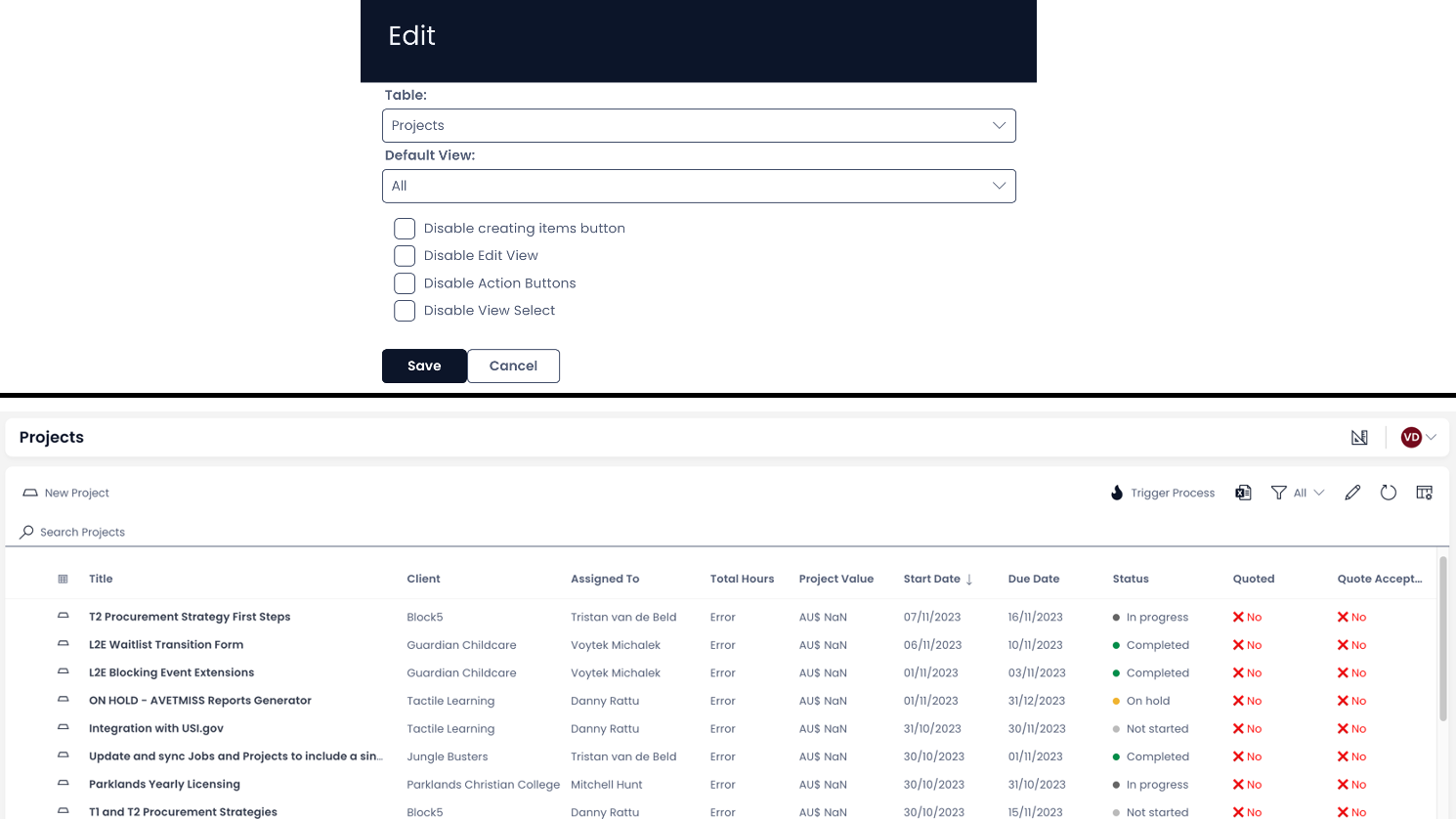
-
You also have four opens that configure the visibility of buttons in command bar.
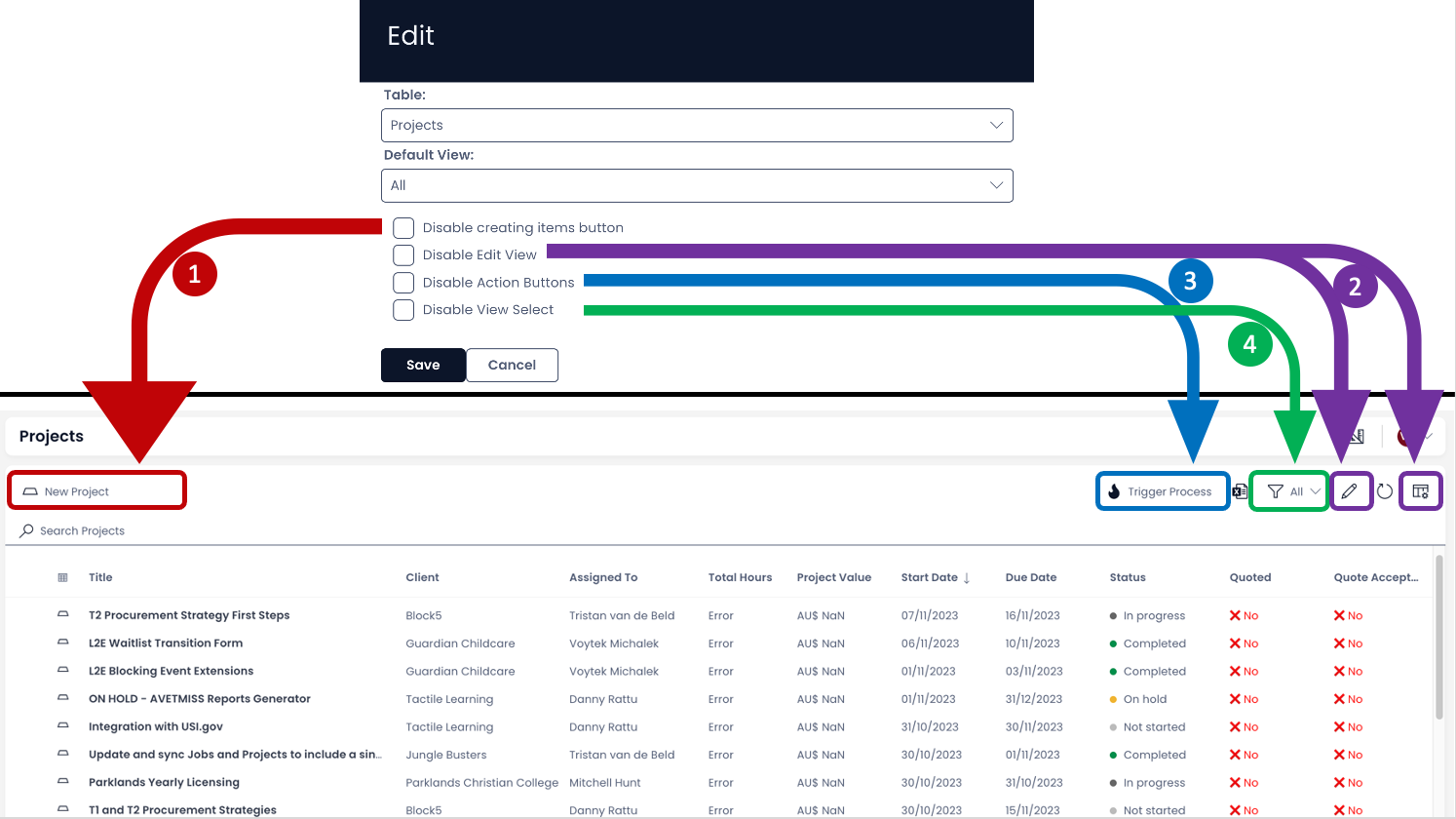
-
You can disable the Create Item button visibility on Explorer window.
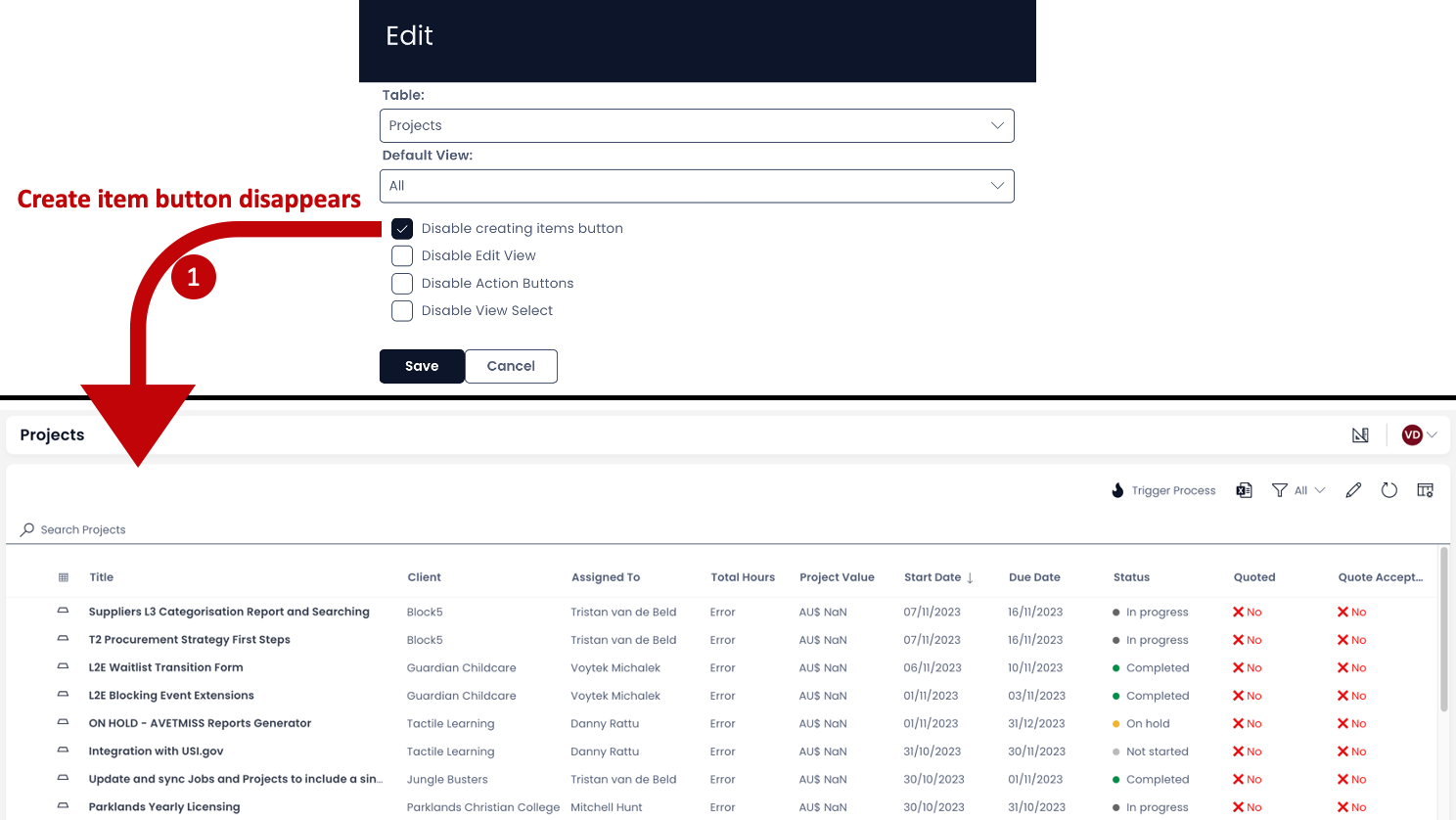
-
You can disable the Edit Table View button visibility on Explorer window.
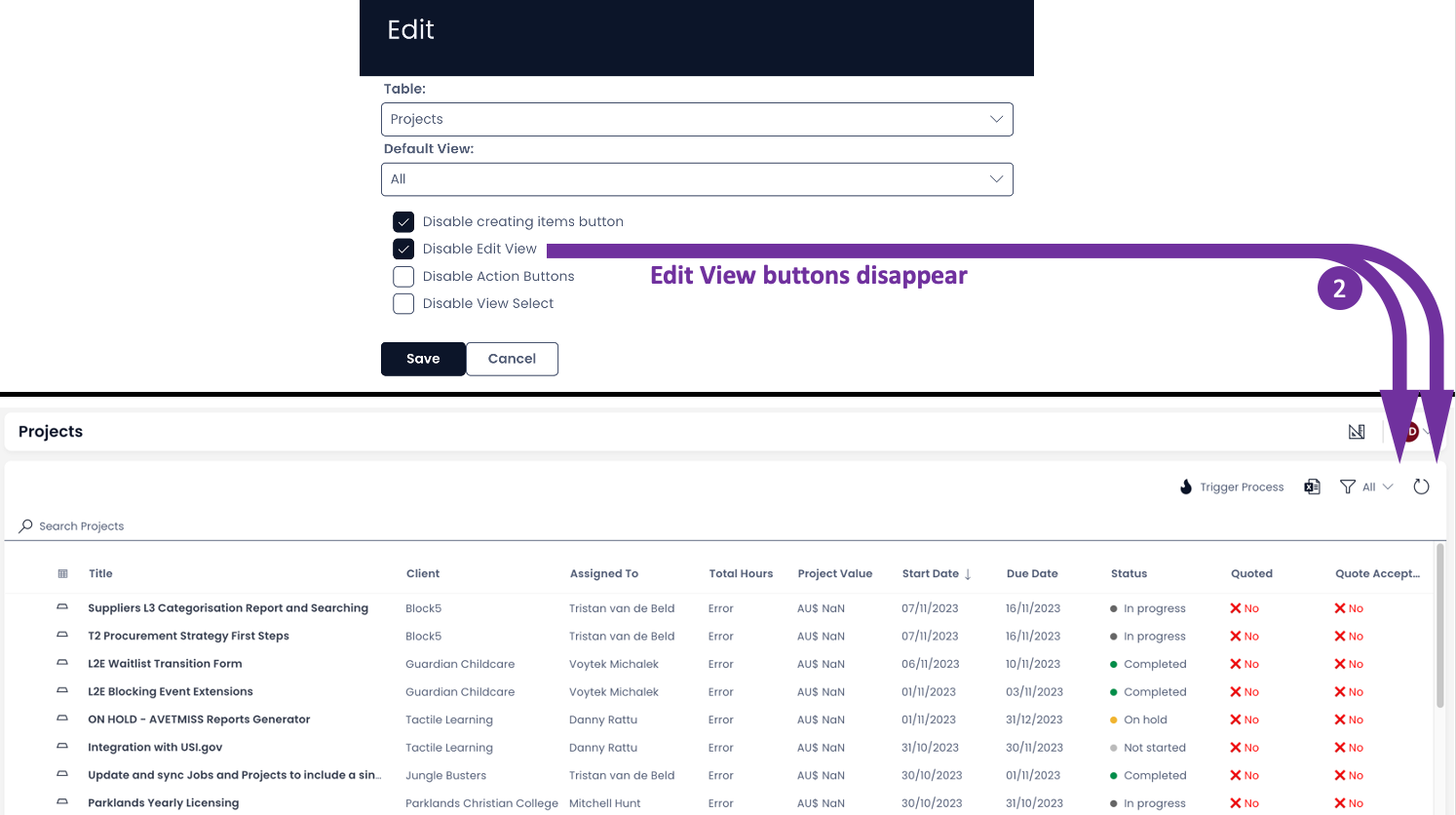
-
You can disable the action menu button(s) visibility on Explorer window.
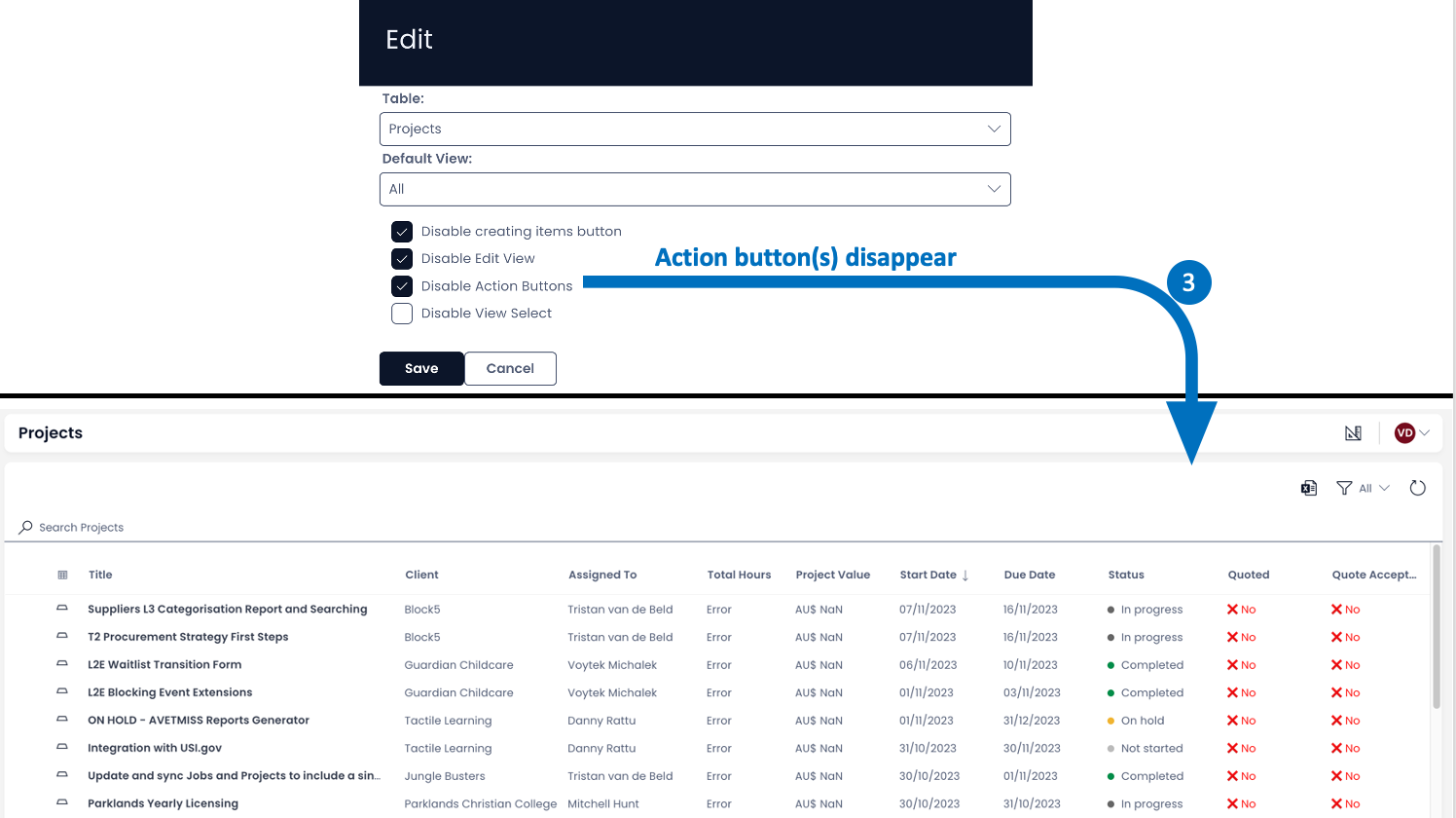
-
You can disable the view selection button visibility on Explorer window.
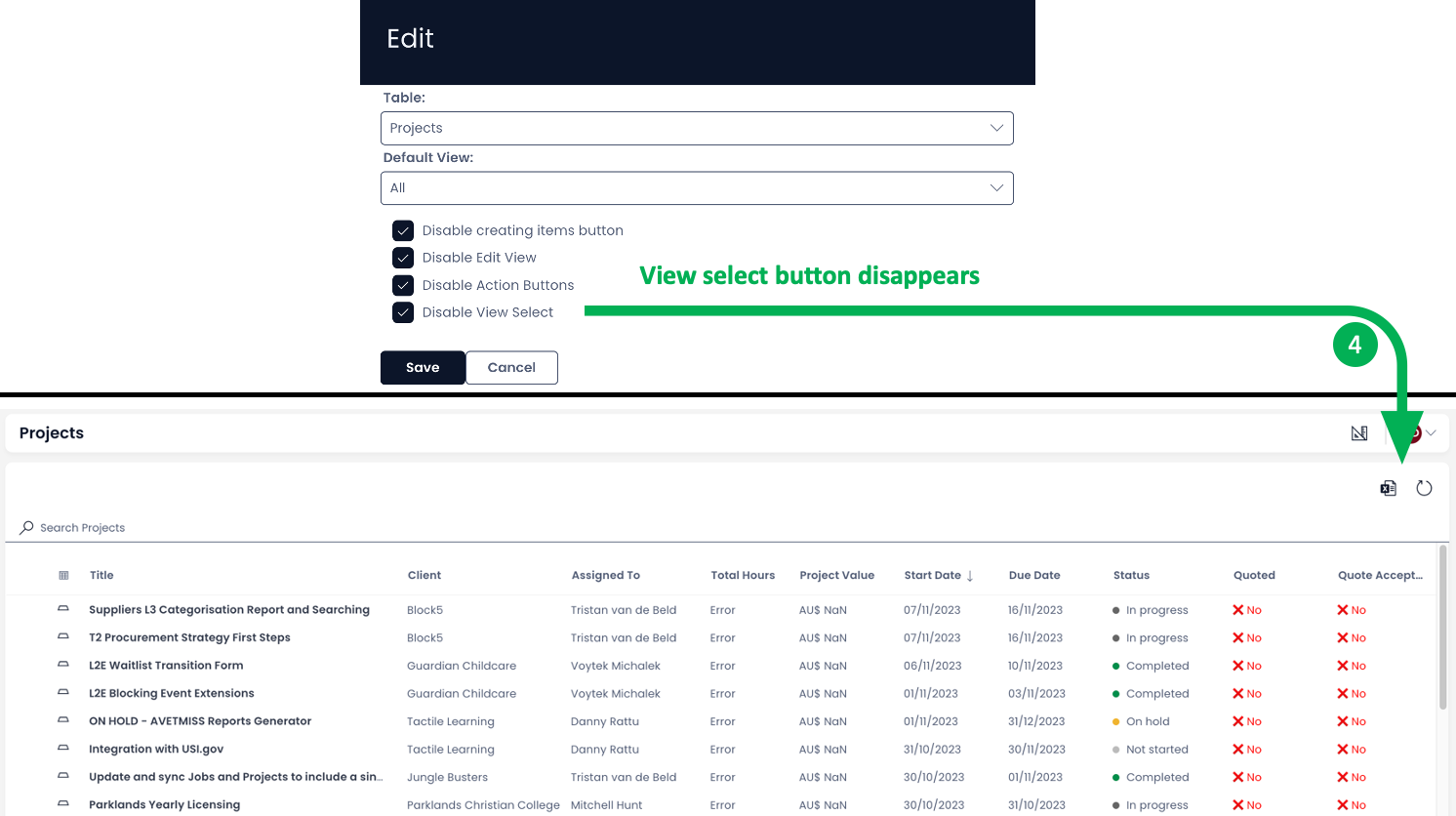
-
After configuring all the fields, you need to press "Save".
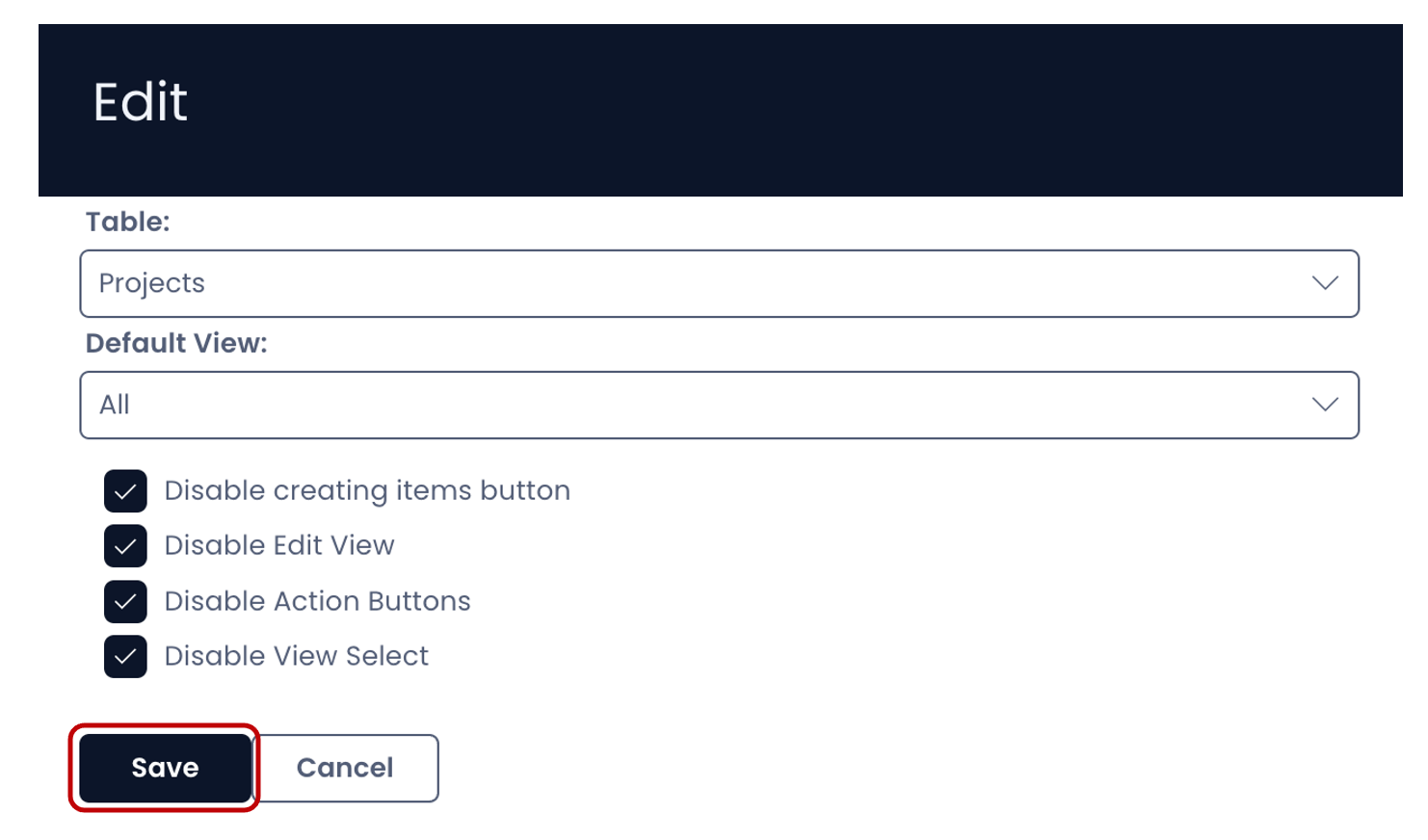
- The first option in the list of Table Views is a blank option. If you select the same, the system selects the "All" View.
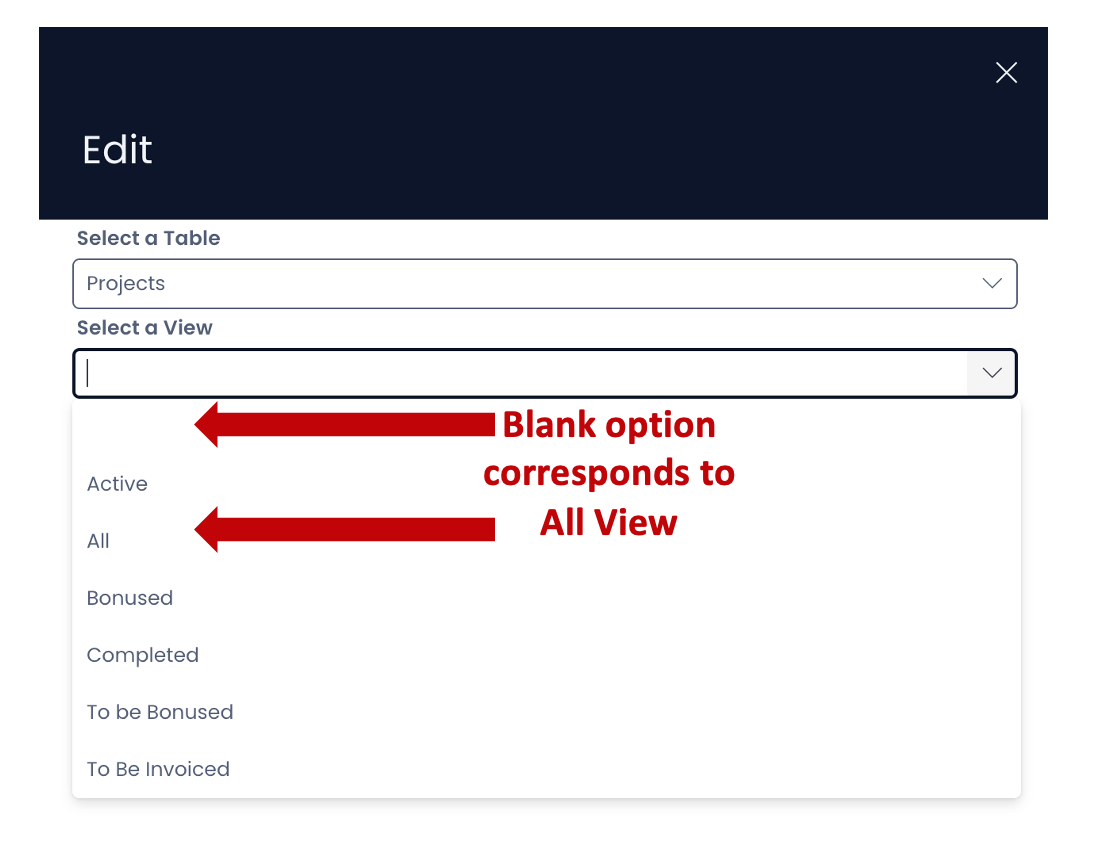
-
The Data Table component can be set up for both Individual Item level (Singular) or Item group level (Plural). However, for Singular Item Details, it will show only the linked items in the list. For example: Let us assume you are on a Data Table - Projects. You have added a Data Table component on the Singular Item Details Page. You have configured it to Table - Project Meetings. In Explorer, when you select a Project Item and open its Details Page, only the Project Meetings linked to the select Project Item will be shown.
-
Do not forget to hit the "Save" button for the changes made in the Page to take effect.